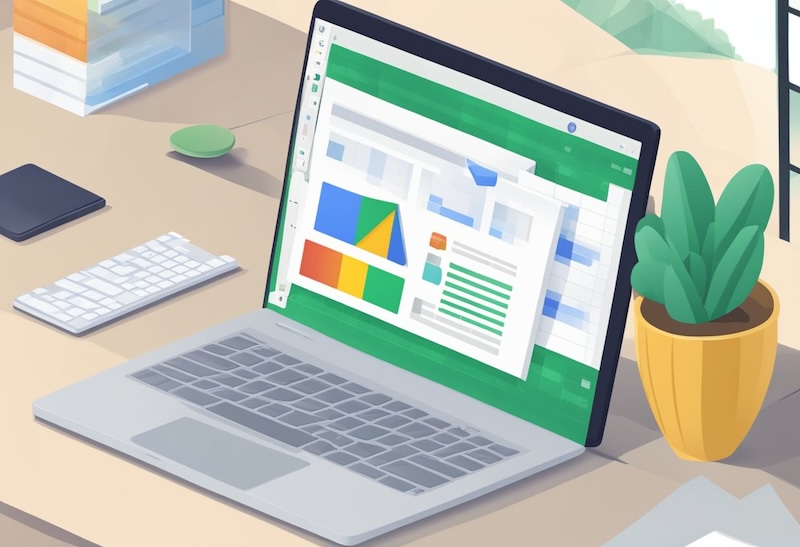
To give someone access to a Google Spreadsheet, you’ll need to understand how to manage permissions. There are several different levels of access, including view-only, comment-only, and edit access. You can also choose to share your spreadsheet with specific people or groups, or make it public for anyone to access. Understanding these options is key to managing access to your spreadsheet effectively.
Managing access to your Google Spreadsheet is crucial to ensure that only the right people have access to your data. Whether you’re working on a project with colleagues or sharing information with clients, it’s important to know how to grant and revoke access to your spreadsheet. By following best practices for sharing Google Spreadsheets, you can ensure that your data is protected and only accessible to those who need it.
Key Takeaways
- Understanding the different levels of access is crucial to managing permissions effectively.
- Granting and revoking access to your Google Spreadsheet can be done easily by following a few simple steps.
- Following best practices for sharing Google Spreadsheets is important to protect your data and ensure that it’s only accessible to those who need it.
Understanding Google Spreadsheet Permissions

Google Sheets is a powerful tool for collaboration, allowing multiple people to work on the same document at the same time. However, it’s important to understand the different levels of permissions available in order to control who can access and edit your spreadsheets.
Ownership
The person who creates a Google Sheet is automatically granted ownership of the document. This means they have full control over the document, including the ability to share it with others and change the permissions of other users. It’s important to note that ownership cannot be transferred to another user.
Editor
Editors can make changes to the document, including adding and deleting content. They can also share the document with others and change the permissions of other users, but they cannot delete the document or transfer ownership.
Commenter
Commenters can view the document and leave comments, but they cannot make any changes to the content. They can also reply to comments left by other users. Commenters cannot share the document with others or change the permissions of other users.
Viewer
Viewers can only view the document and cannot make any changes or leave comments. They cannot share the document with others or change the permissions of other users.
It’s important to carefully consider the level of permissions you grant to users when sharing a Google Sheet. For example, if you want someone to review the document without making any changes, you would want to grant them Viewer or Commenter access. If you want someone to collaborate on the document with you, you would grant them Editor access.
Creating a Google Spreadsheet
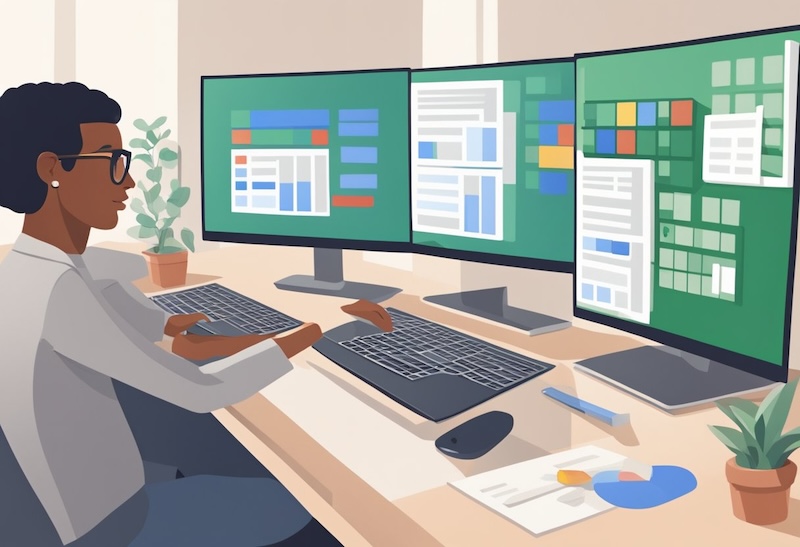
To give access to a Google Spreadsheet, one must first create a new spreadsheet. This can be done by following these simple steps:
- Open Google Drive and click on the “New” button in the top left corner of the screen.
- Select “Google Sheets” from the dropdown menu.
- A new spreadsheet will open, ready for editing.
Once the spreadsheet is created, the user can start adding data and formatting the sheet as needed. It’s important to note that the user who creates the spreadsheet is automatically given ownership of the document.
To ensure that the spreadsheet is properly organized and easy to navigate, it’s recommended to add column headers and format the data in a clear and concise manner. This can be done by selecting the cells to be formatted and using the formatting options in the toolbar at the top of the screen.
It’s also important to regularly save the spreadsheet to avoid losing any data. This can be done by clicking on “File” in the top left corner of the screen and selecting “Save” or “Save As” from the dropdown menu.
Overall, creating a Google Spreadsheet is a simple process that can be done in just a few clicks. By following these steps and taking the time to properly format and organize the data, users can ensure that their spreadsheet is easy to use and accessible to others.
Granting Access to a Google Spreadsheet
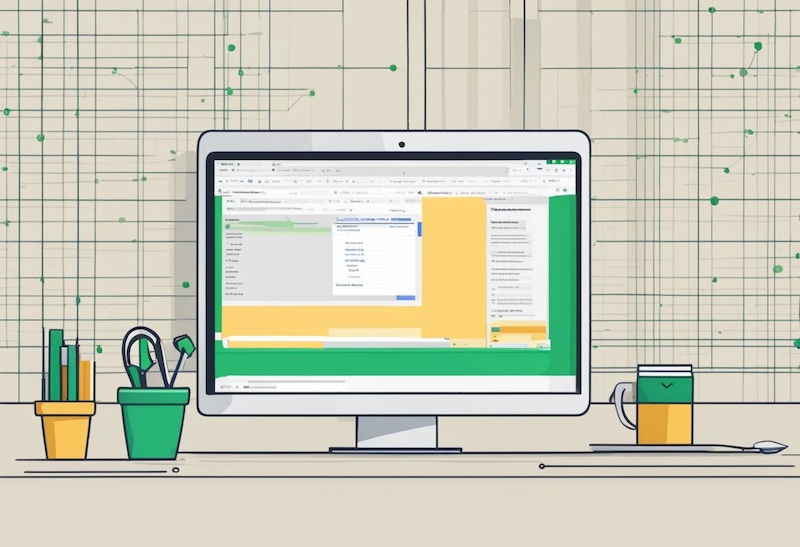
Granting access to a Google Spreadsheet is a simple process that allows users to share their work with others. There are two ways to grant access to a Google Spreadsheet: via email or via a shareable link.
Via Email
To grant access to a Google Spreadsheet via email, follow these steps:
- Open the Google Spreadsheet that you want to share.
- Click on the “Share” button in the top right-hand corner of the screen.
- Enter the email address of the person you want to share the spreadsheet with.
- Choose the level of access you want to grant them: “Can edit,” “Can comment,” or “Can view.”
- Optionally, you can add a message to the email to explain why you are sharing the spreadsheet.
- Click on “Send” to send the email.
Once the person receives the email, they will be able to access the Google Spreadsheet using the link provided in the email.
Via Shareable Link
To grant access to a Google Spreadsheet via a shareable link, follow these steps:
- Open the Google Spreadsheet that you want to share.
- Click on the “Share” button in the top right-hand corner of the screen.
- Click on “Get shareable link” at the bottom of the Sharing dialog box.
- Choose the level of access you want to grant: “Anyone with the link can edit,” “Anyone with the link can comment,” or “Anyone with the link can view.”
- Optionally, you can add a message to the email to explain why you are sharing the spreadsheet.
- Click on “Copy link” to copy the shareable link to your clipboard.
- Share the link with the people you want to give access to the Google Spreadsheet.
By following these steps, you can easily grant access to a Google Spreadsheet via email or a shareable link.
Revoking Access to a Google Spreadsheet
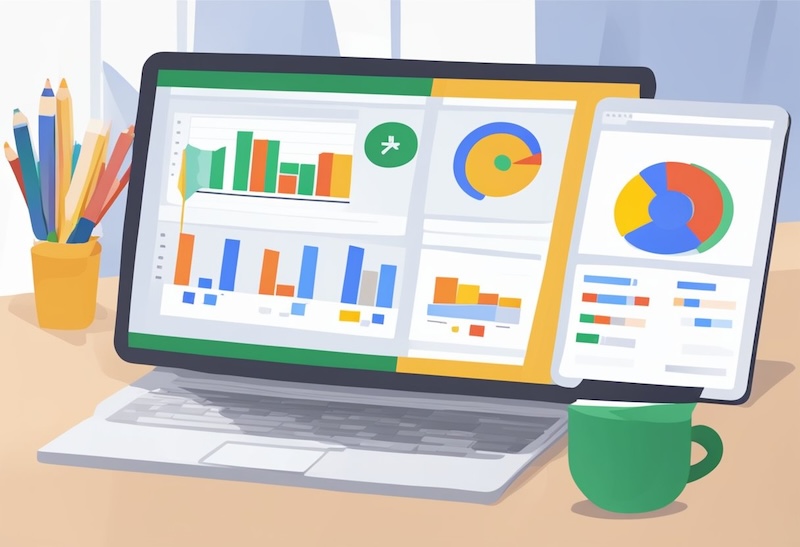
Sometimes, it may be necessary to revoke access to a Google Spreadsheet. This can be done easily by following a few simple steps.
First, open the Google Spreadsheet that you want to revoke access to. Next, click on the “Share” button located in the top right-hand corner of the screen. This will open the “Share with others” window.
In the “Share with others” window, you will see a list of people who currently have access to the Google Spreadsheet. To revoke access to a specific person, simply click on the drop-down menu next to their name and select “Remove”.
If you want to revoke access to multiple people at once, you can do so by selecting the check box next to each person’s name and then clicking on the “Remove” button located at the bottom of the window.
It’s important to note that when you revoke access to a Google Spreadsheet, the person’s ability to view, edit, or comment on the document will be immediately removed. However, any changes they made to the document prior to revoking their access will still be visible.
In summary, revoking access to a Google Spreadsheet is a simple process that can be done in just a few clicks. By following these steps, you can ensure that your document remains secure and accessible only to those who need it.
Selling Access to a Google Spreadsheet
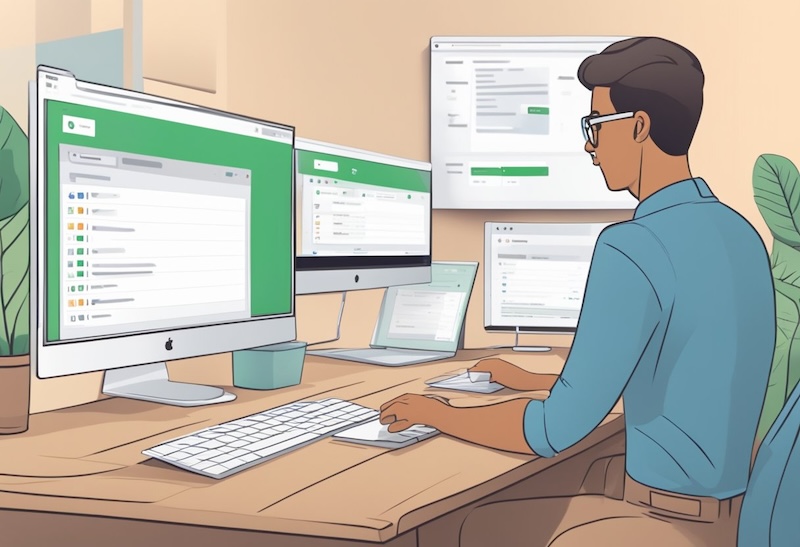
You are allowed to sell access to your Google Spreadsheet. However, there are some things you should know before you do so. There are a lot of “guides” on how to easily sell access to Google Spreadsheets using the Shareable Link functionality. However, this can lead to your spreadsheets being leaked as anyone with the link can share it with someone else.
⚠️ Warning: Do not use Shareable Links to sell your Google Spreadsheets. This can lead to your spreadsheets being leaked as anyone with the link can share it with someone else.
The best way to sell access to your Google Spreadsheet is to use a platform like PriceWell. PriceWell automatically adds your customers email address to the share settings of your spreadsheet after they have paid. Now you don’t have to worry about your spreadsheets being leaked or shared with others.
Best Practices for Sharing Google Spreadsheets
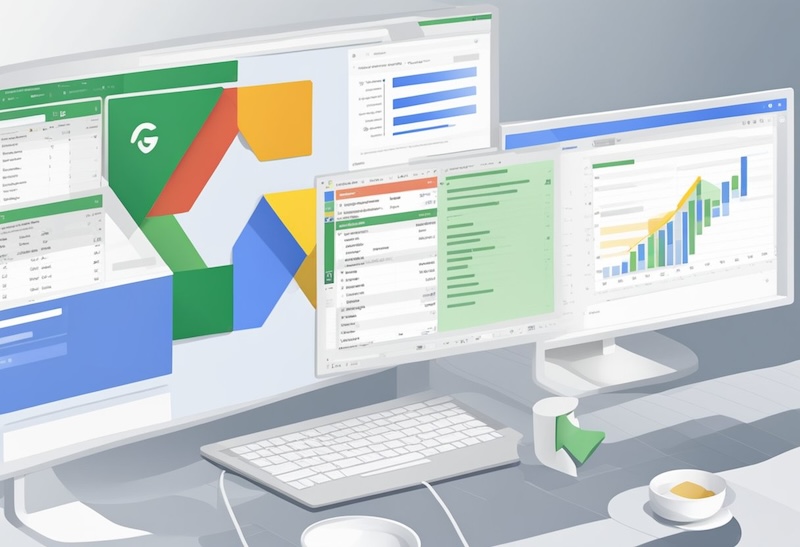
Sharing Google Spreadsheets can be a great way to collaborate with colleagues, clients, and other stakeholders. However, it is important to follow some best practices to ensure that your data remains secure and only the right people have access to it.
Here are some best practices for sharing Google Spreadsheets:
1. Limit Access to Only the Necessary People
When sharing a Google Spreadsheet, it is important to only give access to the necessary people. This means that you should only share the spreadsheet with those who need to see it and not with everyone in your organisation. This will help to keep your data secure and reduce the risk of data breaches.
2. Use the Appropriate Sharing Settings
Google Sheets offers a variety of sharing settings, including view-only, edit access, and comment-only access. It is important to use the appropriate sharing setting for each user to ensure that they have the level of access they need to complete their work. For example, if you only want someone to view the spreadsheet, then you should give them view-only access.
3. Keep Track of Who Has Access
It is important to keep track of who has access to your Google Spreadsheet. This will help you to ensure that only the necessary people have access and that you can revoke access if necessary. You can view who has access to your spreadsheet by clicking on the “Share” button in the top-right corner of the screen.
4. Use Password Protection
If you are sharing sensitive data, then you may want to consider using password protection. This will ensure that only those who have the password can access the spreadsheet. You can set a password for your Google Spreadsheet by clicking on “File” and then “Protect sheets and ranges”.
5. Review Access Regularly
It is important to review who has access to your Google Spreadsheet regularly. This will help you to identify any users who no longer need access and revoke their access if necessary. You should also review the sharing settings regularly to ensure that each user has the appropriate level of access.
By following these best practices, you can ensure that your Google Spreadsheet remains secure and only the necessary people have access to it.
Frequently Asked Questions
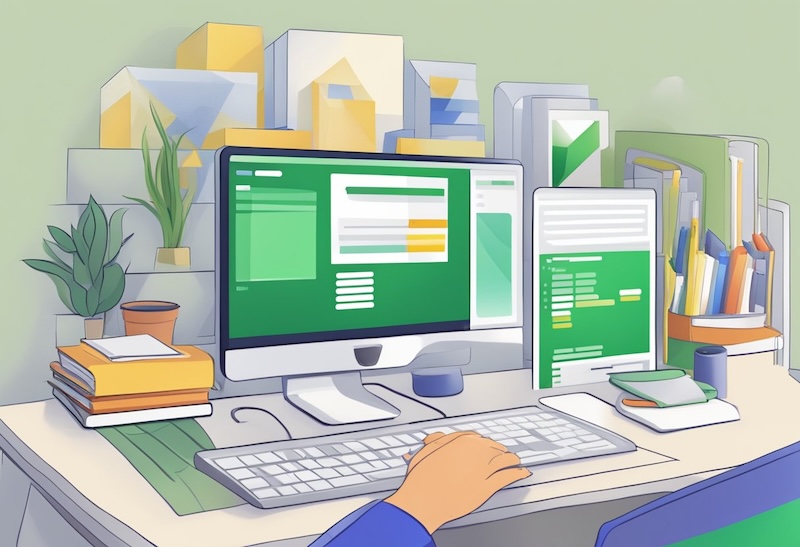
Am I allowed to sell access to a Google Sheet?
Yes, a former Product Management Director at Google confirmed that you are allowed to sell access to a Google Sheet as it is User Generated Content. There is no store for selling Google spreadsheets so you must sell them using a platform like PriceWell, Etsy or Gumroad.
How can I share a Google Sheet with someone else?
To share a Google Sheet with someone else, you need to open the sheet and click on the green “Share” button in the top right corner. This will open the Sharing dialog box, where you can enter the email address or name of the person you want to share the sheet with. You can also choose whether you want to give them edit, comment, or view-only access to the sheet.
How do I give someone edit access to a Google Sheet?
To give someone edit access to a Google Sheet, you need to open the sheet and click on the green “Share” button in the top right corner. This will open the Sharing dialog box, where you can enter the email address or name of the person you want to share the sheet with. Then, you need to select “Editor” from the drop-down menu next to their name to give them edit access to the sheet.
What are the steps to allow someone to edit a Google Sheet?
To allow someone to edit a Google Sheet, you need to open the sheet and click on the green “Share” button in the top right corner. This will open the Sharing dialog box, where you can enter the email address or name of the person you want to share the sheet with. Then, you need to select “Editor” from the drop-down menu next to their name to give them edit access to the sheet. Finally, click on the “Send” button to share the sheet with them.
Is it possible to give access to only certain tabs in a Google Sheet?
Yes, it is possible to give access to only certain tabs in a Google Sheet. To do this, you need to open the sheet and click on the tab that you want to give access to. Then, click on the “Share” button in the top right corner and enter the email address or name of the person you want to share the tab with. You can then select the access level you want to give them, such as edit, comment, or view-only access.
Can I control who has access to my Google Sheets?
Yes, you can control who has access to your Google Sheets. To do this, you need to open the sheet and click on the green “Share” button in the top right corner. This will open the Sharing dialog box, where you can see who has access to the sheet and what level of access they have. You can then change the access level or remove people from the sharing list as needed.
How can I make a Google Sheet accessible to a specific group of people?
To make a Google Sheet accessible to a specific group of people, you need to open the sheet and click on the green “Share” button in the top right corner. This will open the Sharing dialog box, where you can enter the email addresses or names of the people you want to share the sheet with. You can also select the access level you want to give them, such as edit, comment, or view-only access. Finally, click on the “Send” button to share the sheet with the specific group of people.

